IrfanViewを使ってGIF形式で保存してみよう!
フリーソフトIrfanViewを使ったGIF画像の作り方を画像付きで解説しています。GIF画像を使えば色々と便利なコトができるので知っておくとスゴクお得です!
当サイトでは、IrfanView ver.4.20を用いて解説を行っています。バージョンが異なる場合は、操作手順が異なる場合があります。あらかじめ【画像解説】IrFanViewをインストールしよう!をみてインストールしておいて下さい。
さっそくGIF形式で保存してみよう!
GIF形式で画像を保存してみましょう!
IrfanView: GIFの作り方~GIF変換手順
透過GIFとは?
透過GIFとは、指定した色(透過色)の部分が透けて背景が見えるGIF画像です。
透過GIFを使うことにより、四角以外の円形・星形などの画像が作れます。
透過GIFの作り方
- GIF変換したい画像上で右クリック「送る(N)→IrfanView」より、画像を開きます。
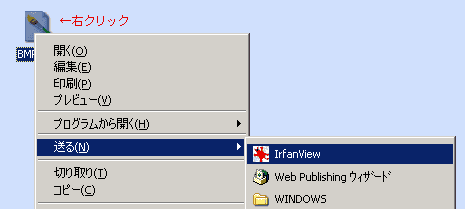
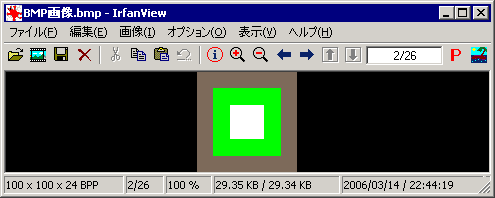
- メニューバーより「画像(I)→減色(D)」を選択します。
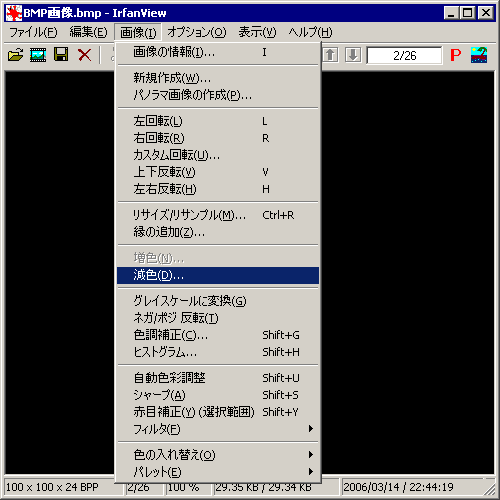
- 「減色の設定」ウインドウの「256色(8ビット)」か「16色(4ビット)」を選択してOKボタンをクリックします。
「Floyd-Steinberg ディザリングを使用」にチェックを付けると、多くの場合で画質がよくなります。
- メニューバーより「ファイル(F)→名前を付けて保存(S)」を選択します。
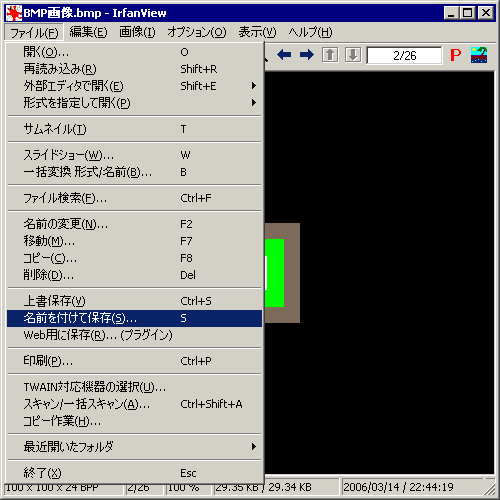
- ファイルの種類(T)を「GIF - Compuserve GIF」に変更して保存ボタンをクリックします。
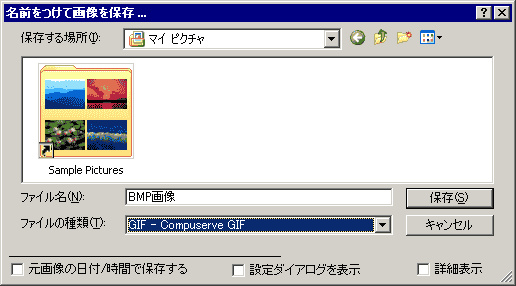
- 以上で、GIF画像が完成です。
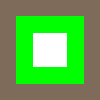
IrfanView: 透過GIFの作り方~透過GIF変換手順
保存するところまでは、通常のGIF画像を作る時と同じなので省略します。
- GIF画像を保存するときに、「設定ダイアログを表示」をチェックします。
- 「JPEG/GIF保存設定」ウインドウの「透過GIFで保存(T)」と「透過色を選択して保存(T)」をチェックします。


- 「透過色を選択」ウインドウに画像が表示されるので、透過したい色をクリックします。透過できる色は1色のみです。
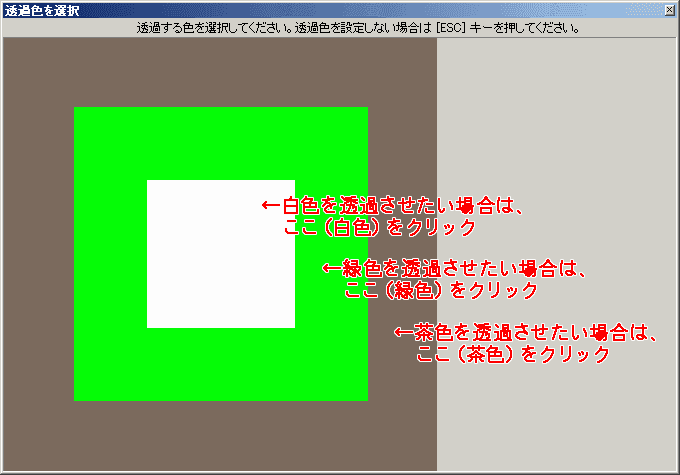
- 以上で、透過GIF画像が完成です。サンプルは順番に「茶色・緑色・白色」を透過しました。
-
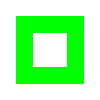
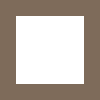
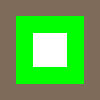
※注意: ソフトによっては透過GIFが確認できない場合がありますので、実際にホームページに貼り付けて確認して下さい。
知っておきたいGIF画像の豆知識
IrfanViewでGIF保存した場合の欠点
IrfanViewでGIF保存した場合、必ず「256色(8ビット)、16色(4ビット)、白黒2色(1ビット)」で保存されます。例えば、4色(2bit)しか使用していない場合でも、16色を使用したことになり、不要な色データ分のサイズが大きくなってしまいます。
Windows標準のペイントでGIF保存すると、Windows固定の256色で保存されるので、画質がとても荒くなります。それを解決するには、ペイントで作成した画像はBMPで保存し、IrfanViweでGIF変換するようにしましょう。
透過GIFとは?
透過GIFとは、指定した色(透過色)の部分が透けて見えるGIF画像です。
透過GIFを使うことにより、円形・星形など、四角以外の画像が作れます。
透過GIFのちょこっとヘルプ
人物と背景が写った写真から人物部分だけをGIF画像したい!
ペイントなどの画像編集ソフトで背景を削除する必要があります。透過させたい部分(背景)を同じ色で塗りつぶし、GIF画像にしたい部分(人物)だけを残す様に編集します。そして、その画像を一度、GIF画像(もしくは、BMP画像)で保存し、GIFアニメ講座の手順で透過色を指定して、透過GIF画像に変換する必要があります。
透過設定をする場合のパレット番号って何?
パレット番号とは、GIF画像で使われている色に割り当てられている番号です。GIF形式の画像は最大256色の色情報(パレット)を持つことができます。そのパレットには、0~255番までのパレット番号が存在します。パレット番号は、「IrfanView」の「画像(I)→パレット(E)→パレットの編集(E)」で確認することができます。色を選択した時に、下部にある「Index:」の右に表示される番号です。
当サイトの解説では、透過GIF保存時にクリックで透過色を指定するためパレット番号を意識する必要はありません。
Posted By PONTA : 2006/03/18-21:24
難しい物かと思っていたGIF画像がとても簡単にできました!
とっても嬉しかったです!
ありがとうございました!!
前まで出来なかった事が、
出来るようになりました!!
ほぼ毎日GIF使ってます!!
これからも応援しています!!
保存していた画像に入れた文字を消して、他の文字を入れたいのですが
うまくいきません。どのような手順でするのでしょうか?
よろしくお願いします。
設定ダイアログを表示のチェックいれたらJPEG/GIF保存設定が出てきません
どうしたらぃぃんでしょうヵ?
Irfanviewってものがありません